V.3 Tutorial 3: running a simulation
This tutorial teaches how to run a simulation.
Run NMLPlay as explained in section II.B of this user guide. If you click on file in the menu, the top left part of the window will look like Figure 15.

Figure 15: Simulation controls
This window is composed of a toolbar containing several buttons and a log panel. The different buttons give access to several functionalities:
![]() Open model: this button allows to open a NeuroML model.
Open model: this button allows to open a NeuroML model.
![]() Save
model: this button allows to save a NeuroML model.
Save
model: this button allows to save a NeuroML model.
![]() Stop: this button allows to stop a simulation. A "stopped" simulation is
cancelled and can not be continued. It needs to be restarted from time 0.
Stop: this button allows to stop a simulation. A "stopped" simulation is
cancelled and can not be continued. It needs to be restarted from time 0.
![]() Play: this buttons runs the simulation until a predefined time.
Play: this buttons runs the simulation until a predefined time.
![]() Pause: it pauses the simulation. Contrary to the Stop button, the simulation can
be continued.
Pause: it pauses the simulation. Contrary to the Stop button, the simulation can
be continued.
![]() Step: it runs the simulation for a very short predefined period.
Step: it runs the simulation for a very short predefined period.
![]() Settings:
it allows access to the settings, which include the duration of the simulation
and the length of a single step.
Settings:
it allows access to the settings, which include the duration of the simulation
and the length of a single step.
![]() 3D: refresh the 3D view.
3D: refresh the 3D view.
![]() IP: display the IP of the working station (to be used for parallel computing).
IP: display the IP of the working station (to be used for parallel computing).
In order to simulate the behaviour of the neural network defined in Tutorial 2, please click on the Open model button and select the path to FirstModel.xml. In order to set the duration of the simulation, click on the Settings button. The window should look like Figure 16.
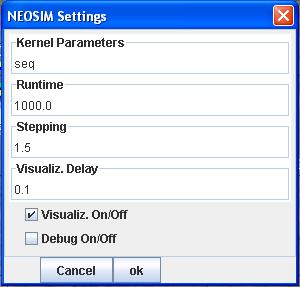
Figure 16: The settings panel
Set the "runtime" at 1600 and the "Stepping" to 2. Close the settings panel by clicking on the "OK" button. Then tick "Running" in the menu File. In order to run the simulation, click on the Play button. In order to monitor the simulation just double click on BiProbe. You should then be able to access Figure 17.
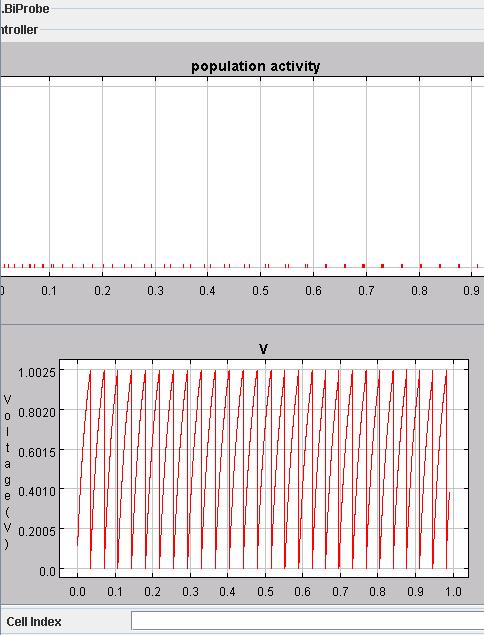
Figure 17: The probe rendering environment
The results from the simulation show that the initial heterogeneous spiking activity tend to synchronize. The periodic voltage curve is slightly altered by a voltage increase when a spike is fired. You can run again the simulation by clicking on the Stop button and then Play. You try to use the Pause and Step button to check the effects. If you need to return to the editing mode, you first need to reset the simulation by clicking on the Stop button.